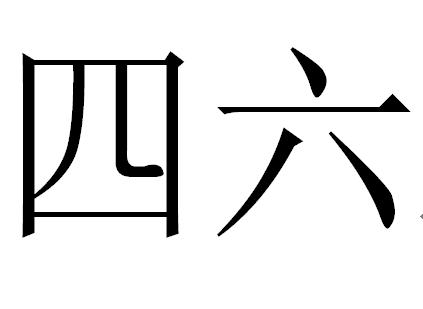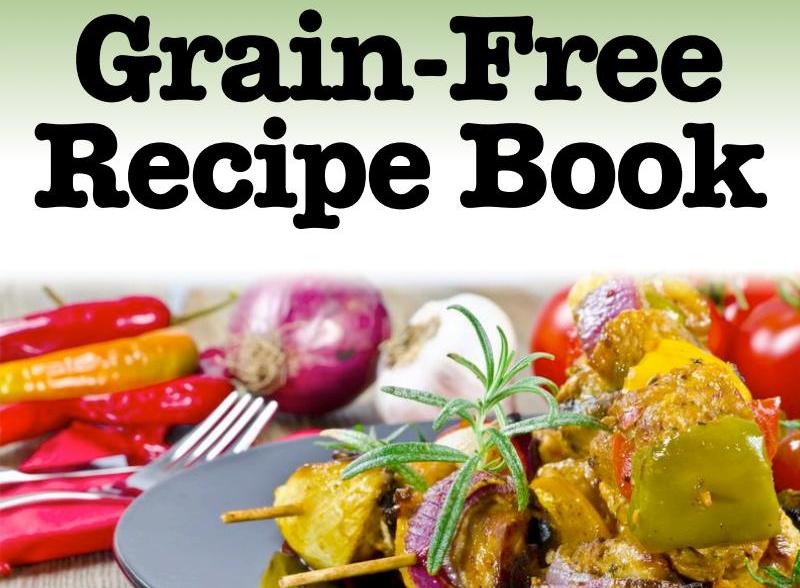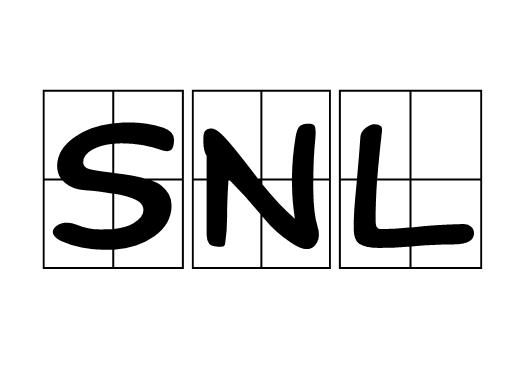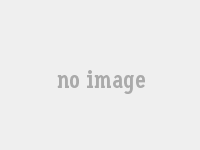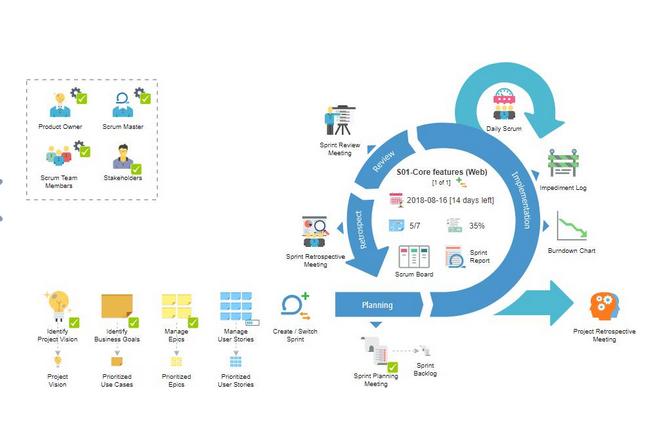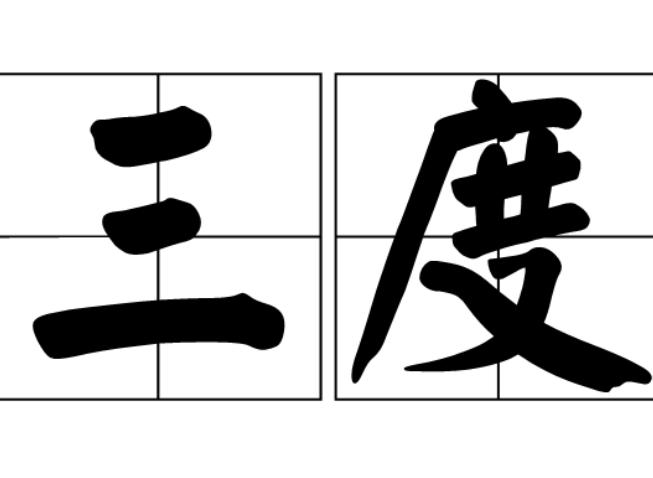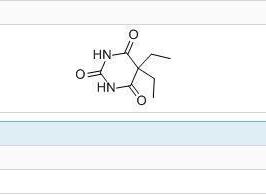抠图方法
通道抠图方法
1、通道扣图原理:通道有:颜色通道、ALPHA通道、和专色通道。其中ALPHA通道是用来存储选区的,ALPHA通道是用黑到白中间的8位灰度将选取保存。相反我们可以用ALPHA通道中的黑白对比来制作我们所需要的选区。(ALPHA通道中白色是选择区域)色阶可以同过调整图象的暗调、中间调和高光调的强地级别,校正图象的色调范围和色彩平衡。我们可以通过色阶来加大图象的黑白对比,用此来确定选取范围1.打开通道面版我们首先在红、绿、蓝三个通道中选择出一个颜色对比较明显的复制这个通道,在这里我选择了蓝色通道.
2、点图象→调整→色阶,将黑色的小三角向右移动,调整暗色调的色阶,然后在将白色的小三角向左移,调整亮色调的色阶,以此来将图象中人物和背景的色调分离出来,也可以在上面输入色阶:135/1.00/195.
3、人物的轮廓已经基本上和背景分离出来了,然后我们用画笔工具将人物里面的白色涂抹成黑色
4、点图象→调整→反相,将人物部分变成白色也就是选择区域
5、点通道面版下面的将“通道作为选区载入”然后回到图层面版,选择背景图层
6、选区已经制作完成然后用剪接粘贴的命令将人物选取出来
完整的抠出了人物。
快速抠图方法
Photoshop CS3之后的版本中,添加了一款新的工具,可快速选取需要的部分,初学者也可以轻易操作。
1.选择“魔术棒”的扩展工具中,新增加的“快速选择工具”。
2.根据需要选取部分的大小,对画笔大小进行调整。
3.选择“增加选区”。
4.在对象所在图层不断移动,选取需要的部分。过程中还可以不断调整画笔大小,对细小部分进行精确选取。
5.执行复制-粘贴命令,完成抠图。
钢笔抠图法
快捷键适用范围:图像边界复杂,不连续,加工精度度高。
方法意图:完全*手工逐一放置边界点来抠图。
方法缺陷:慢。抠一个图连手脚指都抠的话,要15分钟左右。
使用方法:
钢笔工具法步骤如下:
1、索套建立粗略路径
(1)用“索套”工具粗略圈出图形的外框;
(2)右键选择“建立工作路径”,容差一般填入“2”。
2、钢笔工具细调路径
(1)选择“钢笔”工具,并在钢笔工具栏中选择第二项“路径”的图标;
(2)按住CTRL键不放,用鼠标点住各个节点(控制点),拖动改变位置;
(3)每个节点都有两个弧度调节点,调节两节点之间弧度,使线条尽可能的贴近图形边缘,这是光滑的关键步骤;
(4)增加节点:如果节点不够,可以放开CTRL按键,用鼠标在路径上增加。删除节点:如果节点过多,可以放开CTRL按键,用鼠标移到节点上,鼠标旁边出现“-”号时,点该节点即可删除。
3、右键“建立选区”,羽化一般填入“0”,按 CTRL+C 复制该选区;新建一个图层或文件; 在新图层中,按 CTRL+V 粘贴该选区,这样就OK了!
取消选区快捷键:CTRL+D
注意:此工具对散乱的头发没有用、
抠图快捷键
选框工具(矩形选框、椭圆、单行、单列): M
移动工具 : V
套索工具(多边形、磁性) : L
魔棒、快速选择工具 : W
裁剪、切片工具 :C
吸管、取样、标尺、计数 :I
污点修复、修补、红眼工具 :J
画笔、铅笔工具 :B
图章(仿制图章、图案图章) :W
历史记录画笔 :Y
(背景)橡皮擦工具 :E
渐变、油漆桶工具 :G
加深、减淡工具 :O
钢笔工具 :P
文字工具 :T
路径工具 :A
形状工具(矩形、椭圆、自定义开关) :U
抓手工具 :H
旋转视图工具 :R
缩放工具 :Z
切换背景与前景 :X
快速蒙版 :Q
切换屏幕模式 :F