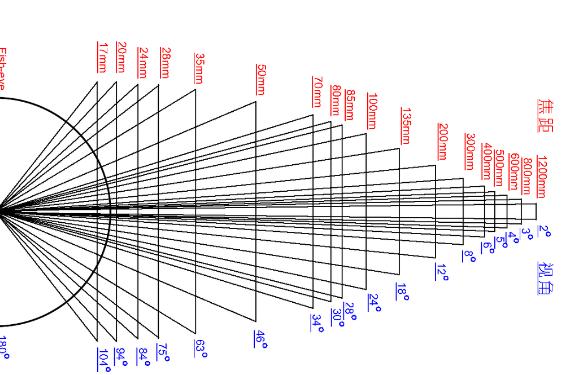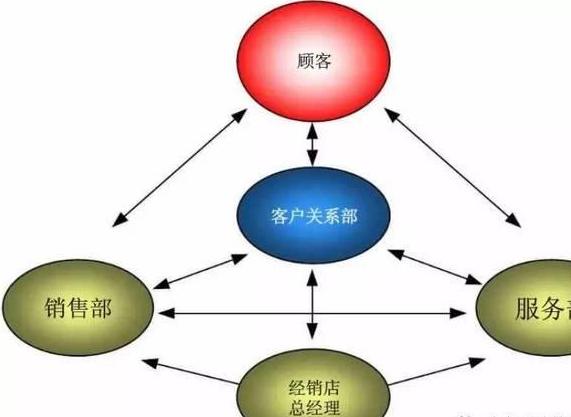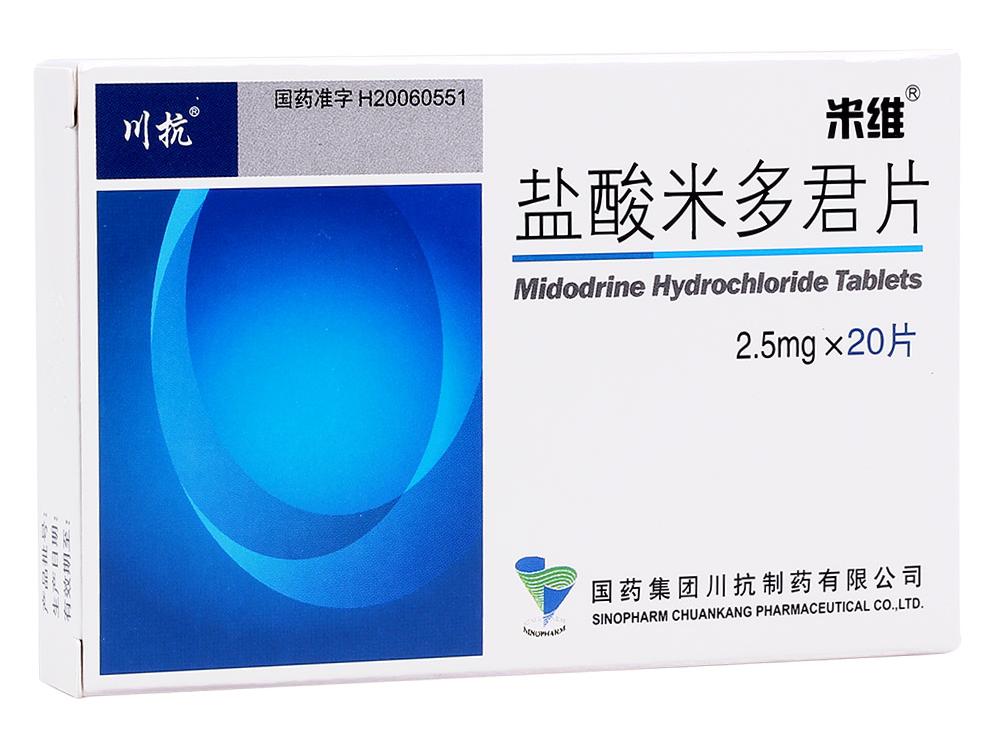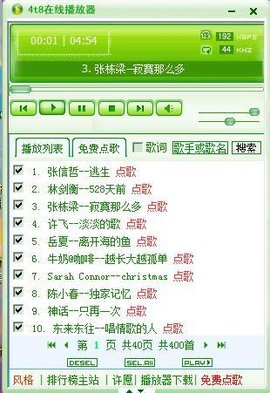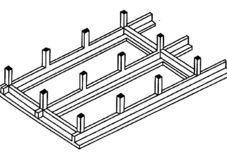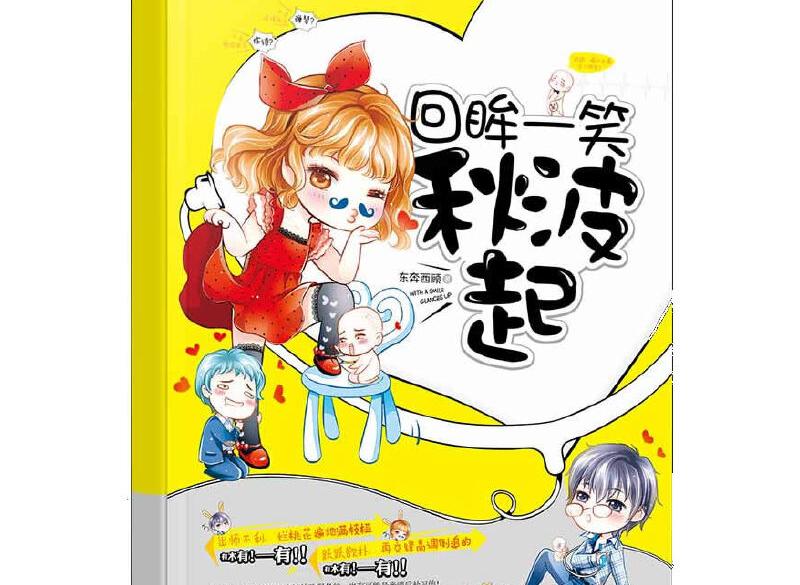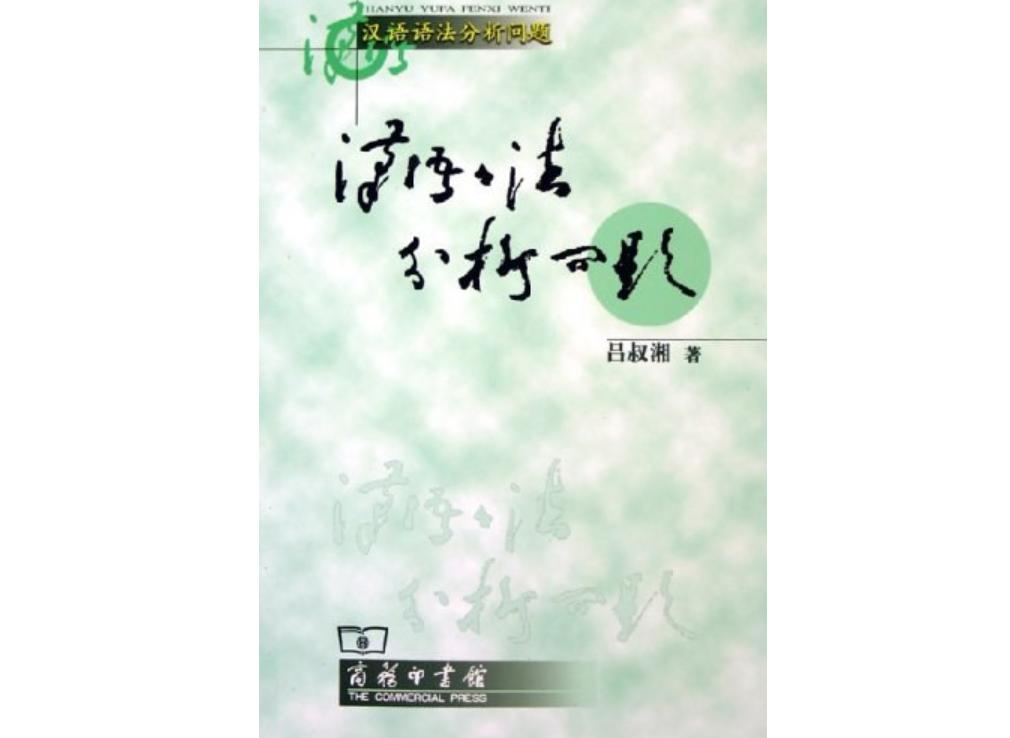定義
表示計算機系統文件的存儲狀态。“系統還原”會按特定的時間間隔創建還原點,還會在檢測到計算機開始變化時創建還原點。此外,還可以在任何時候手動創建還原點。
問題解答
什麼是系統還原
系統還原可幫助您将計算機的系統文件及時還原到早期的還原點。此方法可以在不影響個人文件(比如電子郵件、文檔或照片)的情況下,撤銷對計算機的系統更改。
有時,安裝一個程序或驅動程序會導緻對計算機的異常更改或 Windows 行為異常。通常情況下,卸載程序或驅動程序可以解決此問題。如果卸載并沒有修複問題,則嘗試将計算機系統還原到之前一切運行正常的日期。
系統還原使用名為系統保護的功能定期創建和保存計算機上的還原點。這些還原點包含有關注冊表設置和 Windows 使用的其他系統信息的信息。還可以手動創建還原點。
系統還原并不是為了備份個人文件,因此它無法幫助您恢複已删除或損壞的個人文件。您應該使用備份程序定期備份個人文件和重要數據。
系統還原所需的磁盤空間為多少?若要存儲還原點,則在每個已打開系統保護的硬盤上至少需要300兆字節(MB)的可用空間。系統還原可能會占用每個磁盤 15% 的空間。如果還原點占滿了所有空間,系統還原将删除舊的還原點,為新還原點騰出空間。
系統還原運行的磁盤不得小于1千兆字節(GB)。
打開或關閉系統還原
系統還原定期跟蹤計算機的系統文件的更改,使用名為系統保護的功能定期創建還原點。系統保護在默認情況下,會在計算機的所有硬盤上打開。您可以選擇在哪些磁盤上打開系統保護。
關閉磁盤的系統保護會删除該磁盤的所有還原點。在您重新打開系統保護并創建還原點之前,無法還原磁盤。
備份文件的方法
由于受到病毒或蠕蟲攻擊、軟件或硬件故障,或者整個硬盤故障,可能會意外删除或替換文件而丢失文件。要保護文件,可以創建備份:一組與原始文件存儲在不同位置的文件副本。Windows 提供了備份文件、程序和系統設置的工具。
備份類型
應該備份個人文件、程序和系統設置。還應該創建還原點,以便可以在必要時将計算機還原到以前的狀态。
備份文件向導
應該定期備份您創建和修改的文件。最好在進行任何系統更改前備份文件,如添加新硬件、更新驅動程序、編輯注冊表,或者對 Windows 進行較大的更改,如安裝 Service Pack。有關備份文件的詳細信息,請參閱備份文件。
整個計算機
Windows Complete PC 備份
首次設置計算機時,應該創建 Windows Complete PC 備份映像,這類似于拍攝計算機上的程序、系統設置和文件的快照。計算機無法工作時可以使用該備份。盡管此類型的備份包括個人文件,但我們還是建議使用備份文件向導定期備份文件。還應該每六個月對 Windows Complete PC 備份映像進行更新。
Windows Vista Home Basic 或 Windows Vista Home Premium 沒有随附 Windows Complete PC 備份和還原。
注意
應該設置常規還原點以便可以撤銷任何可能導緻計算機不穩定的設置,如驅動程序更新。
存儲備份的方法
可以将文件備份到以下任意存儲類型:硬盤(内部或外部)、其它可移動磁盤、可寫 DVD 和 CD等。
這些選項統稱為“介質”。還可以使用基于 Internet 的文件存儲服務。若要決定使用哪個選項,請比較方便性、價格和易用性,并考慮要備份的文件的數量和大小。
将備份保存在安全的位置
始終将用于備份的可移動存儲或介質(如外部硬盤、DVD 或 CD)保存在安全的位置,以防止未經授權的人員訪問文件。
存儲設備
内部硬盤。可以在計算機上安裝(或讓他人安裝)第二個内部硬盤驅動器并将其用于備份文件。硬盤價格相對便宜,而且不會在操作系統出現問題時受到影響。如果購買了新的計算機并仍想使用磁盤進行備份,甚至可以将磁盤安裝在其它計算機上。
注意永遠不要将文件備份到安裝 Windows 的同一硬盤,因為如果計算機遭到病毒攻擊或者發生軟件故障,可能必須重新格式化該磁盤并重新安裝 Windows 才能從問題中恢複。
外部硬盤。如果計算機有 USB 端口,則可以将外部硬盤連接到該端口,然後将文件備份到外部磁盤。務必購買有足夠空間進行備份的外部硬盤(最好選擇200GB)。為獲得最大限度的保護,請将外部硬盤放置在同計算機分離的防火位置。
可寫光盤
還可以将文件保存到 DVD 或 CD。确保光盤可寫,即可以添加、删除或更改内容。如果決定使用此方法并且有很多文件需要備份,請确保有足夠光盤來完成作業。備份文件向導會告訴您每次執行備份時需要多少空間,并建議您可使用的介質類型。如果使用備份的日期和時間标記光盤,則以後會很容易找到它們。為獲得最大限度的保護,請将光盤放置在同計算機分離的防火位置。
備份注冊表
必須以管理員身份登錄才能執行這些步驟。如果不是以管理員身份登錄,則您僅能更改适用于您的用戶帳戶的設置。
對注冊表項或子項更改之前,我們建議您導出該項或子項或者制作它的備份副本。您可以将備份副本保存到指定的位置,如硬盤上的文件夾或可移動存儲設備。如果您想要取消所做的更改,則可以導入備份副本。
1.單擊打開“注冊表編輯器”。如果系統提示您輸入管理員密碼或進行确認,請鍵入密碼或提供确認。
2.找到并單擊要備份的項或子項。
3.單擊“文件”菜單,然後單擊“導出”。
4.在“保存于”框中,選擇要保存備份副本的位置,然後在“文件名”框中鍵入備份文件的名稱。
5.單擊“保存”。
注意
1.盡管您可以備份您修改的多個注冊表項或子項,但是這樣做會增加備份文件的大小。
2.編輯注冊表之前,最好使用“系統還原”創建一個還原點。該還原點包含有關注冊表的信息,您可以使用該還原點取消對系統所做的更改。有關詳細信息,請搜索“幫助和支持”中的“系統還原”。