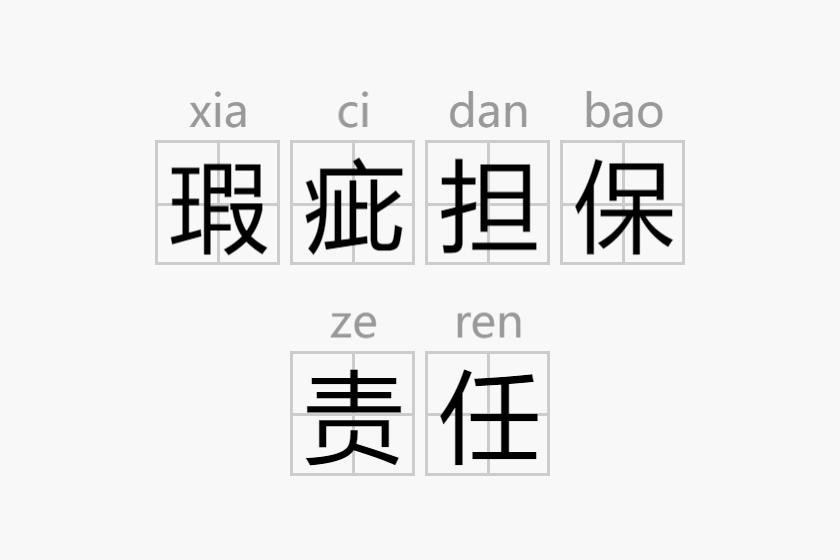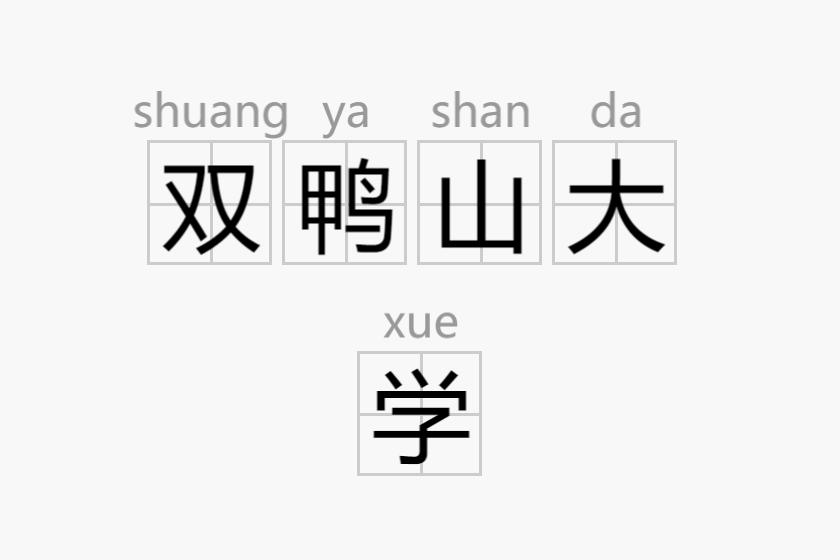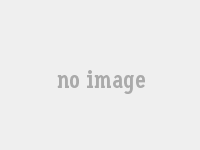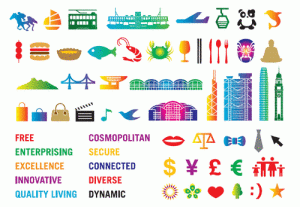軟件信息
發布時間:2012-10-28
應用平台:Win7/Vista/Win2003/WinXP/Win2000/Win9X/
軟件語言:簡體中文
軟件大小:283.23 MB
軟件介紹
U大師
U大師u盤啟動盤制作工具是時下最流行、便捷的U盤裝系統和維護電腦的專用工具,無論是電腦菜鳥級别還是專家級别都能輕松使用。制作簡單,支持所有U盤一鍵制作成啟動盤;兼容多種機型;支持gho、ISO系統文件,更支持原版系統安裝。
軟件特點
★ 操作簡單,一鍵制作 幾乎100%支持所有的U盤一鍵作為啟動盤。
★ 制作後工具功能強大 支持GHO、ISO系統文件,支持原版系統安裝。
★ 兼容性強 支持最新型主闆與筆記本,多個PE版本供選擇。
系統教程
1.第一步:制作前準備及注意事項
2.第二步:安裝一鍵U盤裝系統軟件制作啟動盤
3.第三步:系統文件下載及放入
4.第四步:重啟進入BIOS設置
5.第五步:進入U盤系統啟動菜單界面
6.第六步:進入WindowsPE在開始恢複系統
制作教程
一、準備:
準備U盤1個,GHOST系統文件。
1.U盤一個,(建議使用2G以上的U盤)
2.百度搜索U大師官網,下載到最新的U大師U盤啟動盤制作工具(微機版)
3.将你需要或喜歡的系統先下載到你的電腦硬盤中,因為下一步我們要制作u盤啟動盤,要對u盤進行格式化操作。
二、使用(制作啟動U盤)
1.首先插入U盤,如果U盤中存儲有重要數據、文件的,請做好備份工作。
2.雙擊運行U大師U盤啟動制作工具(超微版),運行界面如下:
3.在“選擇U盤”下拉列表中選擇相應的U盤,并根據U盤來選擇“U盤模式”。
4.可以選擇“模拟啟動”來測試U盤啟動是否制作成功。當然,如果你的U盤已經是啟動U盤,還可以選擇“還原U盤”來注銷使之成為普通U盤,而微機版的軟件界面上的“高級設置”已是灰色的,是不能進行操作的。如果不想做任何改變,則可直接單擊中間的按鈕“一鍵制作USB啟動盤”。
5.彈出提示框,提示U盤重要數據備份,如有重要數據,請先做好備份,若已備份,單擊”确定“即可。
6.制作啟動U盤時,會格式化初始數據,請等待此過程完畢。如圖
7.制作完成後,彈出提示,單擊”确定“即可,此時,若再次插上U盤即可作為啟動盤來使用。
使用教程
1.先設置U盤為啟動盤。nn2.U盤啟動進入之後就會出現U大師選擇界面,選擇【01】運行U大師Win8pe精簡版(适用新機),然後回車。nn3、加載Win8pe,U大師在啟動win8pe時,需要加載到虛拟磁盤,新電腦加載一般比較快,大概40秒左右,老式電腦或者一體機大概2分鐘左右,加載完成後,自動進入到WIN8PE系統界面;nn4.進入win8pe後,桌面圖标會自行跳動三次,U大師快速裝機便會自動彈出,如果沒有自動彈出,可以點擊運行桌面上的“U大師一鍵快速安裝”,看一下C盤的可用空間,然後點擊開始。nn5.點完開始後就會出來新的界面,這時候已經在安裝系統了。n